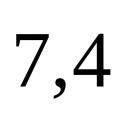Локальная сеть или LAN – это два и более компьютера, соединенных между собой напрямую или через маршрутизатор (роутер) и способных обмениваться данными. Такие сети обычно охватывают небольшое офисное или домашнее пространство и применяются для использования общего подключения к интернету, а также для других целей – совместного доступа к файлам или игр по сети. В этой статье расскажем о том, как построить локальную сеть из двух компьютеров.
Как становится ясно из вступления, объединить два ПК в «локалку» можно двумя способами – напрямую, с помощью кабеля, и через роутер. Оба эти варианта имеют свои плюсы и минусы. Ниже мы разберем их подробнее и научимся настраивать систему на обмен данными и выход в интернет.
Вариант 1: Прямое соединение
При таком соединении один из компьютеров выступает в роли шлюза для подключения интернета. Это значит, что на нем должны быть как минимум два сетевых порта. Один для глобальной сети, а второй для локальной. Впрочем, если интернет не требуется или он «приходит» без использования проводов, например, через 3G модем, то можно обойтись и одним LAN-портом.
Схема подключения проста: кабель включается в соответствующие разъемы на материнской плате или сетевой карте обеих машин.

Обратите внимание, что для наших целей нужен кабель (патч-корд), который предназначен для прямого соединения компьютеров. Называется такая разновидность «кроссовером». Впрочем, современное оборудование способно самостоятельно определять пары для приема и передачи данных, поэтому обычный патч-корд, скорее всего, также будет нормально работать. Если возникнут неполадки, то кабель придется переделать или найти в магазине нужный, что бывает весьма непросто.

Из плюсов этого варианта можно выделить простоту подключения и минимальные требования по оборудованию. Собственно, нам понадобится только патч-корд и сетевая карта, которая в большинстве случаев уже встроена в материнскую плату. Второй плюс – высокая скорость передачи данных, но это зависит уже от возможностей карты.
Минусы таковыми можно назвать с большой натяжкой – это сброс настроек при переустановке системы, а также невозможность доступа в интернет при выключенном ПК, являющимся шлюзом.
Настройка
После подключения кабеля требуется настроить сеть на обоих ПК. Для начала необходимо присвоить каждой машине в нашей «локалке» уникальное имя. Это нужно для того, чтобы программное обеспечение могло находить компьютеры.

Теперь нужно настроить общий доступ к ресурсам в локальной сети, так как по умолчанию он ограничен. Данные действия также нужно выполнить на всех машинах.
- Кликаем ПКМ по значку подключения в области уведомлений и открываем «Параметры сети и интернет»
.

- Переходим к настройке параметров общего доступа.

- Для частной сети (см. скриншот) разрешаем обнаружение, включаем общий доступ к файлам и принтерам, и позволяем Windows управлять подключениями.

- Для гостевой сети также включаем обнаружение и общий доступ.

- Для всех сетей отключаем общий доступ, настраиваем шифрование 128-битными ключами и отключаем доступ по паролю.

- Сохраняем настройки.

В Windows 7 и 8 данный блок параметров можно найти так:

- На первом ПК (том, который подключается к интернету) после перехода к параметрам (см. выше) нажимаем на пункт меню «Настройка параметров адаптера»
.

- Здесь выбираем «Подключение по локальной сети»
, кликаем по нему ПКМ и идем в свойства.

- В списке компонентов находим протокол IPv4
и, в свою очередь, переходим к его свойствам.

- Переключаемся на ручной ввод и в поле «IP-адрес»
вводим такие цифры:
В поле «Маска подсети» автоматически подставятся нужные значения. Здесь ничего менять не нужно. На этом настройка закончена. Жмем ОК.

- На втором компьютере в свойствах протокола необходимо прописать такой IP-адрес:
Маску оставляем по умолчанию, а вот в полях для адресов шлюза и DNS-сервера указываем айпи первого ПК и нажимаем ОК .

В «семерке» и «восьмерке» следует перейти в «Центр управления сетями» из области уведомлений, а затем кликнуть по ссылке «Изменение параметров адаптера» . Дальнейшие манипуляции производятся по тому же сценарию.

Заключительная процедура – разрешение совместного доступа к интернету.

Теперь на второй машине появится возможность работать не только в локальной сети, но и в глобальной. Если требуется обмениваться данными между компьютерами, необходимо будет выполнить еще одну настройку, но об этом мы поговорим отдельно.
Вариант 2: Соединение через роутер
Для такого подключения нам понадобится, собственно, сам роутер, набор кабелей и, разумеется, соответствующие порты на компьютерах. Тип кабелей для соединения машин с роутером можно назвать «прямым», как противоположность кроссовому, то есть жилы в таком проводе соединены «как есть», напрямую (см. выше). Такие провода с уже смонтированными коннекторами можно без проблем найти в розничной продаже.

Маршрутизатор имеет несколько портов подключения. Один для получения интернета и несколько для подключения компьютеров. Различить их просто: LAN-разъемы (для машин) группируются по цвету и пронумерованы, а порт для входящего сигнала стоит особняком и имеет соответствующее название, обычно написанное на корпусе. Схема подключения в этом случае также довольно несложная – кабель от провайдера или модема подсоединяется в разъем «Internet» или, в некоторых моделях, «Link» или «ADSL» , а компьютеры в порты, подписанные как «LAN» или «Ethernet» .

Плюсы такой схемы состоят в возможности организации беспроводной сети и автоматическом определении системных параметров.
При частном строительстве рано или поздно возникает необходимость в монтаже электросетей. Некоторые люди обращаются за помощью к специалистам, другие хотят сделать это самостоятельно. Сам процесс не представляет большой сложности, если есть определенные навыки и знания норм безопасности, но это касается в основном соединения проводов одного сечения.
Но довольно часто возникают ситуации, когда необходимо надежно соединить три и больше проводов между собой, причем все они имеют разное сечение. В связи с этим вопрос о том, как правильно и безопасно соединить провода различного сечения, в настоящее время является одним из самых актуальных при монтаже электросетей.
Способы соединения проводов различного сечения
Соединение медных проводов разной толщины - это не самый тяжелый процесс. Однако для максимальной надежности и безопасности здесь нужно соблюдать определенные требования. Соединить три провода разного сечения можно несколькими способами:
- сваркой или спайкой;
- с использованием винтовых зажимов;
- с применением самозажимных клемм;
- болтовым соединением;
- ответвительным сжимом;
- с использованием медных наконечников.
Три провода разного сечения можно надежно соединить любым из перечисленных способов, но важно помнить, что при монтаже розеток и выключателей нельзя на один контакт подключать кабеля разной толщины. В этом случае самый тонкий из них будет прижат недостаточно плотно. А это, в свою очередь, может отрицательно отразиться на безопасности эксплуатации.
Соединение проводов разного сечения сваркой или спайкой
Самый простой, но достаточно надежный способ соединения кабелей, которые имеют разную толщину. В данном случае три провода между собой можно соединить методом жесткой скрутки с последующей фиксацией. Но здесь следует помнить о том, что надежное соединение возможно только между проводами примерно одинакового сечения. Скрутка проводов, чьи диаметры отличаются существенно, не может быть надежной.
Скручивать три провода разного сечения между собой нужно аккуратно. Каждая медная жила должна плотно обвивать соседнюю. Зазоры между ними должны быть минимальными. В противном случае это скажется на безопасности последующей эксплуатации.
Перед тем, как приступить непосредственно к скрутке трех проводов, разложите их перед собой и отсортируйте по толщине. Нельзя накручивать тонкий провод на толстый - это скажется на качестве контакта. Подобное соединение не прослужит долго.
Соединение трех проводов разного сечения с помощью винтовых зажимов
Три провода разной толщины можно надежно соединить между собой с использованием специальных винтовых зажимов ЗВИ. Зажимы имеют очень удобную конструкцию и позволяют создавать контакт между кабелями, которые имеют различные сечения. Прочность соединения достигается за счет применения отдельных винтов для каждого зажима.
Выбирать зажимы ЗВИ нужно с учетом сечения проводов, которые будут соединяться, а также их токовой нагрузки. Для надежного контакта рекомендуется соединять три провода соседних сечений. Условно обозначим сечение подключаемых проводников как СПП, а допустимый длительный ток - как ДДТ. Ниже приведены параметры зажимов и проводов:
- ЗВИ-3 - СПП 1 - 2,5; ДДТ - 3;
- ЗВИ-5 - СПП 1,5 - 4; ДДТ - 5;
- ЗВИ-10 - СПП 2,5 - 6; ДДТ - 10;
- ЗВИ-15 - СПП 4 - 10; ДДТ - 15;
- ЗВИ-20 - СПП 4 - 10; ДДТ - 20;
- ЗВИ-30 - СПП 6 - 16; ДДТ - 30;
- ЗВИ-60 - СПП 6 - 16; ДДТ - 60;
- ЗВИ-80 - СПП 10 - 25; ДДТ - 80;
- ЗВИ-100 - СПП 10 - 25; ДДТ - 100;
- ЗВИ-150 - СПП 16 - 35; ДДТ - 150.
При правильном выборе винтового зажима можно создать действительно надежное соединение, которое будет обеспечивать бесперебойную работу электросети.
Соединить провода разного сечения с помощью болтов
Еще один способ соединения между собой проводов разного сечения - создание контакта с помощью болтов, шайб и гаек. По мнению профессиональных электриков, такое соединение является самым долговечным и прочным. Сам процесс не слишком сложный, занимает минимум времени. Процедура проходит следующим образом:
- медные жилы провода тщательно зачищаются (длина зачищаемого участка жилы зависит от диаметра болта);
- зачищенная жила загибается в форме петли;
- петля надевается на болт;
- сверху устанавливается промежуточная шайба;
- далее надевается петля провода другого сечения и фиксируется промежуточной шайбой.
Так продолжается до тех пор, пока между собой не будут соединены все провода. После надевания последней петли и последней шайбы конструкция прочно затягивается гайкой.
Использование медных наконечников для контакта соединений
Также очень простым способом создания надежного соединения является применение медных наконечников. Их рекомендуют использовать для контакта проводов большого диаметра. Перед тем, как приступить к процедуре, необходимо подготовить не только сами наконечники, но и специальное оборудование - обжимные клещи или гидравлический пресс.
При всех очевидных достоинствах такой вид соединения имеет один (но существенный) недостаток - достаточно солидные размеры, из-за которых полученная конструкция может поместиться не в каждую распределительную коробку. Тем не менее, специалисты активно используют этот метод.
Процесс создания контакта проходит следующим образом:
- провода разного сечения тщательно выпрямляются;
- жилы каждого из них зачищаются примерно на два-три сантиметра;
- на каждую зачищенную жилу надевается наконечник и зажимается с помощью гидравлического пресса или обжимных клещей;
- далее надеваются болты, а провода соединяются гайкой.
После того, как вся работа будет сделана, нужно тщательно изолировать место соединения, чтобы в процессе эксплуатации не возникало опасных ситуаций.
Самостоятельный монтаж электропроводки и создание контактов с помощью клемм
Универсальные зажимные клеммы появились на рынке сравнительно недавно, но практически сразу стали пользоваться серьезным спросом не только у специалистов, но и среди потенциальных клиентов, которые предпочитают все электромонтажные работы на дому проводить самостоятельно.
С помощью самозажимных клемм можно создавать прочные и надежные контакты между несколькими проводами (три и больше ). Основным достоинством таких клеммников является их практически безграничная функциональность - с их помощью можно соединять провода, чьи размеры различаются значительно.
Конструкция клемм предусматривает наличие отверстий, в которые вводятся предварительно зачищенные жилы. К примеру, в одно отверстие можно ввести провод с сечением 1,5 мм, в другое - провод диаметром 4 мм, в третье - 2,5 мм и так далее. И после их соединения контакт будет достаточно прочным и надежным.
Существует еще несколько способов , как соединить три и больше проводов разного диаметра, но их используют довольно редко из-за сложности и длительности самого процесса. Если вы захотите воспользоваться одним из них - проконсультируйтесь предварительно со специалистом, который компетентен именно в этой области.
Часто возникает проблема, как перенести файлы с одного компьютера на другой? Можно использовать различные флешки, диски и т.д., но самым удобным и быстрым способом является создание сети. Как быстро создать сеть между двумя компьютерами рассмотрим на примере Windows XP и Windows Vista/7. Разницы в настройке между компьютером и ноутбуком нет.
Для организации обмена файлами нужно сначала создать сеть между устройствами, а потом настроить общий доступ. Начнем...

Для передачи файлов наиболее-удобным и быстрым является соединение с помощью сетевого кабеля. Сетевые кабели RJ45 для создания сети бывают прямые и перекрестные (Crossover). Нам нужен перекрестный кабель. Купить его можно в магазине или сделать самим. Отличить нужный кабель легко, если сложить концы одного кабеля вместе, то цветовая маркировка внутри разъема у перекрестного кабеля не должна совпадать.

Стоит отметить, что современные сетевые карты способны автоматически определять тип кабеля и подстраиваться под него. Иными словами, если у вас нет перекрестного кабеля, то можно использовать прямой. С большой долей вероятности сеть заработает.
Если по каким то причинам использование проводной сети невозможно, то можно создать беспроводную Wi-Fi. Процедура настройки доступа аналогична.
Когда достали кабель RJ45, подключаем к сетевым разъемам. Если все в порядке, то должны загореться зеленые лампочки возле разъема.

Если у вас лампочки не загорелись, то поступим следующим образом:
- Проверяем есть ли лампочки вообще и включены ли устройства
- Проверяем включены ли интерфейсы в Сетевых подключениях
Проверяем кабель. Обращаем внимание на то в каком порядке идут проводки в разъеме и не поврежден ли сам кабель RJ45.
Настраиваем сеть между двумя компьютерами.
Настройка сети в Windows XP
Заходим в Панель управления -> Сетевые подключения

Щелкаем по подключению к локальной сети. Обратите внимание, что на подключении указано Подключено. Щелкаем правой кнопкой мышки и кликаем на Свойства

Выбираем Протокол интернета (TCP/IP) и щелкаем на Свойства

Щелкаем ОК. Настройка сети на одном устройстве (ПК или ноутбук) закончена.
Рассмотрим как же будет настраиваться сеть в Windows Vista/7.
Настройка сети в Windows Vista / 7
Заходим в Панель управления -> Центр управления сетями и общим доступом -> Управление сетевыми подключениями

Щелкаем правой кнопкой мышки на подключению по локальной сети, переходим в Свойства:


Указываем IP-адрес. Можно указывать любой из диапазона 192.168.ххх.ххх. Главное, чтобы на двух компьютерах они не повторялись. То есть, если на одном 192.168.1.1, то на другом 192.168.1.2. Если на одном 192.168.100.10, то на втором 192.168.100.20.
Должно получится примерно следующее:

Теперь переходим в Центр управления сетями и общим доступом и смотрим на нашу сеть. Она должна быть частная. Если она таковой не является, то щелкаем на Настройка


Нажимаем Закрыть:


Вот и все. С настройкой сети на Vista/7 закончили. Теперь перейдем к настройке Общего доступа.
Настройка общего доступа в Windows XP
Сначала заходим в Сервис -> Свойства папки:

На вкладке Вид включаем простой общий доступ к файлам:


Нажимаем кнопочку Изменить на вкладке Имя компьютера и вводим название рабочей группы.
Два компьютера в сети должны иметь одно и то же название Рабочей группы.
На этой же вкладке можно указать название компьютера в сети.

Теперь заходим в Мой компьютер и щелкаем на папке, доступ к которой нужно обеспечить из сети, и выбираем в меню Общий доступ и безопасность.... В моем примере я открываю общий доступ ко всему разделу D:\, то есть на другом компьютере будет отображаться весь раздел D:\ первого (на котором доступ и открыли)

Щелкаем на предупреждении:

Указываем название общего ресурса и разрешаем (или не разрешаем) изменение файлов по сети:

Вот и все...
Настройка общего доступа в Windows 7
Первым делом заходим в Панель управления -> Параметры папок и ставим галочку:


Щелкаем на Изменить:

Вводим название компьютера и рабочей группы. Имя Рабочей Группы должно совпадать на всех компьютерах сети:

Теперь заходим в Компьютер и щелкаем на папке, доступ к которой нужно обеспечить из сети, и выбираем в меню Общий доступ.... В моем примере я открываю общий доступ ко всему разделу D:\, то есть на другом компьютере будет отображаться весь раздел D:\ первого (на котором доступ и открыли)

Щелкаем на Расширенная настройка доступа:

Указываем имя общего ресурса и нажимаем на Разрешения

На этой вкладке можем указывать какие пользователи смогут открывать и изменять файлы на данном компьютере из сети:

Вот что примерно должно получится:

С общим доступом на Windows Vista/ 7 закончили.
Как получить доступ к общим ресурсам на другом компьютере
После того как настроили сеть и общий доступ к файлам можно уже передавать файлы с одного компьютера на другой.
Для этого нужно открыть Компьютер и в строке адреса ввести \\имя_компьютера\. Например: \\ASPIRE\ или \\Athlon\. Можно также через Сетевое окружение или Сеть. Если и это не сработает, то можно вводить IP-адрес другого компьютера в сети:


Если вам нужно постоянно работать с общими файлами, которые размещены на другом компьютере, то щелкаем на общей папке правой кнопкой и выбираем пункт Подключить сетевой диск. В этом случае папка с файлами на другом компьютере будет отображаться как раздел (диск)
Подключение через маршрутизатор
Мы организовали простейшую сеть между двумя компьютерами. Если же необходимо включить в сеть более двух ПК, то следует купить в магазине маршрутизатор (Router). Маршрутизатор соединяет несколько ПК в сеть и позволяет использовать одно подключение к интернету для всех компьютеров.
Для подключения роутера используем кабель RJ45 прямой, не перекрестный.

Роутер подключается через разъем WAN к интернету. Остальные разъемы на задней стенке - LAN, к ним подключаем прямым кабелем RJ45 отдельно каждый ПК1-2-3-ПК4:

Настройка роутеров подробно описана в руководстве производителя модели.
Общие действия следующие:
1. В параметрах WAN указываем данные из договора провайдера InterZet - тип статический IP.
2. В параметрах LAN - выбираем тип динамический IP, то есть каждому подключенному ПК будет автоматически назначен адрес.

3. Настраиваем Windows XP/Vista/7, как уже описано выше.
Выбираем Протокол интернета версии 4 (TCP/IP) и щелкаем на Свойства:


указываем Получить IP-адрес автоматически, и жмем OK.
Остальные настройки общего доступа, повторяем для выбранной Windows.
Решение возможных проблем
Если у вас не получается получить доступ к файлам на другом компьютере то нужно проделать такие операции:
1) Посмотреть работает ли сетевое подключение, горят ли лампочки
2) Запустить Командную строку и ввести команду ping ip-адрес другого компьютера в сети. Например, ping 192.168.1.1:

Если у вас пинги идут (0% потерь), то нужно проверять настройки общего доступа, иначе проверять сетевое подключение и настройки файервола (брандмауэр).
Иногда возникает потребность соединить два компьютера по сети , но не всегда есть сетевое оборудование. Что же делать, если нет свича, роутера или модема? Есть один лишь выход - соединить два компьютера одним кабелем. Сегодня мы с Вами рассмотрим две ситуации: когда два компьютера имеют по одной сетевой карте и когда на одном из них установлены две сетевые карты.
В первом случае, можно будет настроить только лишь сеть между двумя компьютерами. Во втором случае будет работать и сеть и интернет на двух ПК. Давайте разберемся, что нужно, дабы два компьютера "сдружились":
1. Собственно, два рабочих компьютера с сетевыми картами,
2. Кабель для прямого подключения компьютеров,
3. Ровные руки (2 шт).
Кабель можно купить уже в готовом виде в любом магазине компьютерной техники, только необходимо уточнить, что он нужен для соединения "Компьютер" - "Компьютер" (кросс кабель). Если хотите, можете обжать кабель сами. Подробно как обжать кросс кабель я уже описывал в статье. Короче схема обжимки выглядит так:

Вот пример готового кабеля:

Когда у Вас все компоненты готовы можно приступать к задуманному.
Соединяем два компьютера, имеющие по одной сетевой карте
При покупке компьютера или системного блока в большинстве случаев можно увидеть лишь одну сетевую карту (она встроена в материнскую плату). В данном случае рассмотрим подобные два компьютера, которые имеют только по одной сетевой плате. Ниже можно увидеть схему подключения:

Когда кабель подключен в двум ПК, настраиваем сеть. Жмем правой кнопкой мыши по значку Сеть на Панели задач и выбираем пункт "Центр управления сетями и общим доступом".


Откроется окно, где будут видны все сетевые адаптеры (у меня их два: один - физический, второй - виртуальный от VirtualBox). Жмем двойным щелчком по левой кнопке мыши на физический адаптер (Подключение по локальной сети).

Откроется окно Свойства сети, где нам предстоит выбрать "Протокол интернета версии 4 TCP/IPv4", нажав два раза ЛКМ,

После этого в окне свойства протокола TCP/IPv4 указываем параметры нашей сети. Вбейте данные как показано ниже на скрине,

Заметьте, основной шлюз должен быть пустым, так же как Предпочитаемый и Альтернативный DNS-сервера. После того, как данные внесены, нажимаем кнопку ОК и еще раз ОК.
Такие же настройки проделываем и на втором компьютере, за исключением IP-адреса. Он должен выглядеть так 192.168.0.2,

После всех вышеописанных манипуляций два компьютера будут работать в одной сети. Чтобы проверить работоспособность пропингуем один и второй ПК. Для этого открываем командную строку на первом компьютере (Win+R и вбиваем команду "cmd") и вводим:
ping 192.168.0.2
обмен пакетами должен быть успешным, как на скриншоте:

Теперь такие же действия проделайте и на втором компьютере, вбив ping 192.168.0.1
в командной строке. Если Вы получили отчет об успешном обмене пакетами, то поздравляю - сеть между двумя компьютерами настроена. Если же пинг не проходит, то скорее всего Вы где то допустили ошибку. Проверьте еще раз все внимательнее. Кстати, доступ к компьютеру может блокироваться брандмауэром Windows либо антивирусом, поэтому если сеть не получается настроить, то попробуйте отключить эти две утилиты.