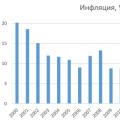Обновлено – 2017-01-25
В какой-то из статей я уже вскользь упоминала о том, как настроить спящий режим , но мне стали поступать вопросы о том, как это сделать в Windows 7. Поэтому я решила посвятить этому вопросу отдельный паблик. Это хорошо, что вы задаете вопросы. Я, по крайней мере, знаю, что вас интересует больше всего. В Windows XP все настройки спящего режима находятся в том же окне Свойства: Экран . Об этом я писала в статье,
Для чего вообще нужен спящий режим? Раньше, когда мониторы были электронно-лучевыми, спящий режим использовался для того, чтобы не выгорал люминофор. Этим веществом покрывались экраны мониторов для преобразования поглощаемой им энергией в световое излучение.
От долгой и постоянной работы люминофор выгорал, и цвета становились тусклыми и размытыми. Мало того, это излучение было очень вредным. Вот поэтому и была необходимость отключать монитор на время перерыва в работе или выводить заставку, предотвращающую быстрое выгорание люминофора.
Вторым плюсом спящего режима было и есть то, что можно на время отойти от своего компьютера и не бояться, что кто-то по неосторожности или намеренно испортит ваши файлы.
Для этого достаточно настроить время, через которое ваш компьютер, если вы не работаете за ним, автоматически перейдет в спящий режим. И выйти из спящего режима можно либо просто шевельнув мышку, либо по паролю, который вы установили на вход в систему.
К сожалению, у меня сейчас нет под рукой компьютера с операционной системой Windows XP, поэтому я дам вам описание , без скриншотов. Но под этим описанием будет мой видеоролик по этой теме, который я смонтировала ранее, когда у меня была Windows XP.
Как настроить спящий режим в Windows XP
- Кликните правой кнопкой мыши на свободном от ярлыков и файлов месте вашего Рабочего стола
- В выпадающем меню выберите последний пункт Свойства
- В открывшемся окне Свойства: Экран перейдите на вкладку Заставка
- Перейдите во вторую половину окна и нажмите кнопку Питание
- В новом окне открывайте список в окошках по маленькой черной стрелочке напротив каждой записи и устанавливайте промежуток времени, через который вы хотите, чтобы у вас отключался монитор, жесткий диск или наступал спящий режим.
Видеоролик – Как настроить спящий режим в Windows XP:
Как настроить спящий режим в Windows 7
В Windows 7 спящий режим настраивается немного по-другому. Точнее сами настройки находятся совсем в другом месте, и сразу их так просто не найдешь.
Для того чтобы добраться до них надо открыть меню Пуск – Панель управления .

В следующем окне в окошке Поиск (в правом верхнем углу) наберите фразу «Спящий режим» . У вас появятся ссылки Электропитание , и Запрос пароля при выходе из спящего режима .

Кликните мышкой по записи Настройка перехода в спящий режим .

В новом окне настройте время, через которое у вас будет отключаться дисплей или компьютер будет переходить в спящий режим. Для этого щелкните по маленькому черному треугольнику справа от названия функции.

Особенно обратите внимание на функцию Требовать введение пароля при пробуждении . Если установить значение – Да , то после того как вы шевельнете мышку или нажмете любую клавишу клавиатуры, у вас появиться окно с запросом на введение пароля.
Пароль будет тот же, что и при входе в операционную систему.
Также выход из спящего режима по паролю можно задать и из окна Электропитание .

В новом окне у вас появиться возможность настроить кнопки компьютера на передней панели. Какое значение вы установите, такое действие они и будут выполнять, когда вы на них нажмете.
Для того, чтобы вы могли выходить из спящего режима по паролю, установите переключатель на запись Запрашивать пароль .

Не забывайте сохранять все свои изменения! Иначе ваши настройки будут сброшены, и вы будете думать, что ваша система не работает должным образом.
Видеоролик – Как настроить спящий режим в Windows 7:
Теперь вы знаете как настроить спящий режим. Надеюсь, что они не вызовут у вас затруднения.
Пользователи наиболее свежих редакций Windows (версий 7 и 8) имеют на вооружении и комбинированный гибридный спящий режим. Ознакомимся со всеми тремя вариантами.
Спящий режим
Характеризуется меньшим потреблением электроэнергии в сравнении с обычным режимом работы компьютера. Часть компонентов компьютера отключается, например, винчестер, а часть начинает кушать меньшее количество электроэнергии. Все запущенные приложения остаются в оперативной памяти компьютера, продолжают свою работу, но находятся в состоянии ожидания. Возобновление работы из спящего режима происходит практически моментально, вы получаете готовый к работе компьютер за считанные секунды.
Режим гибернации
Был разработан предпочтительно для использования на ноутбуках, которым крайне важен заряд батареи и возможность быстрого использования при необходимости. При включении режима гибернации, все запущенные приложения из оперативной памяти сохраняются в отдельный файл на жесткий диск компьютера, а сам компьютер выключается. Возобновление работы происходит медленнее, чем выход из спящего режима, но быстрее, чем обычная загрузка Windows. И да, система восстанавливается в исходное состояние, предшествующее активации режима гибернации. То есть, все запущенные приложения и окна будут восстановлены.
Гибридный спящий режим
Будет полезен преимущественно для настольных систем и ненадежных электросетей. Сочетает в себе преимущества спящего режима и режима гибернации. Активные приложения сохраняются как в оперативной памяти, так и на винчестере. Электросчетчик снижает свои обороты. Проснуться в правильной форме компьютер сможет даже при проблемах с электроснабжением.
Вывод
Отходя от компьютера на несколько минут или на обед, лучше воспользоваться спящим режимом. Вы сэкономите часть электроэнергии, при этом, вернувшись, сможете очень быстро приступить к работе. Использование режима гибернации актуально для переносных компьютеров. Его лучше использовать при длительных перерывах работы с компьютером, но, при этом, желая получить работоспособную систему в достаточно короткие сроки. При использовании гибридного спящего режима вы будете уверены, что иссякшая батарея ноутбука или внезапно пропавший ток в розетке не приведут к потере несохраненных данных.
Современные операционные системы Windows поддерживают три режима экономии энергии: сон, гибернация и гибридный спящий режим. Различие между ними заключается в подходах к сохранению пользовательской информации. Общая идея состоит в том, чтобы минимизировать расход электрической энергии в то время, когда компьютер не выключается, но активно не используется. При этом пользователь может не завершать выполнение текущих операций и вернуться к ним в любой момент. Если стратегия использования ПК не предполагает таких перерывов, можно отключить режим сна.
Профили энергосбережения зависят от аппаратной конфигурации компьютера. Полный список можно получить, воспользовавшись командной строкой. Набираем подчеркнутую на скриншоте строку. Система выдает перечень доступных и недоступных для текущей конфигурации профилей управления питанием.
S3 в этом списке и есть тот самый режим сна (Suspend to RAM).
Конфигурация
Рассмотрим все доступные режимы, чтобы понимать, как работает компьютер при их использовании.
- Ждущий режим S3 (Suspend to RAM). Отключаются все компоненты ПК, кроме оперативной памяти. В ней сохраняется «снимок» текущего состояния системы перед уходом в сон.
- Гибернация S4 (Suspend to disk). Полное отключение всех компонентов с предварительной записью состояние системы на жесткий диск в файл hiberfil.sys.
- Гибридный режим. Питание подается на оперативную память. «Снимок» состояния сохраняется в ней и копируется на HDD.
- Быстрый запуск. На жесткий диск в файл hiberfil.sys дополнительно копируются компоненты, необходимые для ускорения старта ОС.
Вооруженные теорией, перейдем к практическим действиям.
Отключение режима сна
Чтобы убрать спящий режим в системе необходимо изменить правила энергопотребления. Откроем классическую панель управления, воспользовавшись меню «Выполнить».

Переходим к отмеченному на скриншоте пункту.

В области навигации выбираем указанную настройку для текущей схемы электропитания.

Справа от обозначенного рамкой параметра расположены выпадающие меню. Используем их, чтобы настроить режим сна при питании от стационарной электросети или батареи.

Время перехода изменяется в диапазоне от одной минуты до пяти часов. Выбрав «Никогда» в обеих позициях, мы полностью запрещаем компьютеру работать в режиме энергосбережения.

При таких настройках, определив отсутствие активности пользователя, система сможет обесточить только монитор.
Windows 10
Отключить спящий режим в Windows 10, кроме описанного классического метода, можно с использованием нового интерфейса. Вызовем меню параметров сочетанием клавиш «Win» + «i». Выбираем отмеченный на скриншоте раздел.

В области навигации находим указанный блок настроек. Выставляем параметры перехода в положение «Никогда».

Чтобы включить режим сна обратно, достаточно задать конечный временной интервал.
Настройка сна в ноутбуке
Для ноутбуков показатель автономности является одним из важнейших. По этой причине профилям энергосбережения в них уделяется больше внимания, чем в стационарных ПК. В настройках питания установленной на ноутбуке Windows появляется обозначенный на скриншоте пункт.

Открыв его, мы видим набор параметров, позволяющих настроить дополнительные действия, характерные только для ноутбука. Выпадающее меню содержит четыре пункта. Чтобы отключить режим сна при закрытии крышки ноутбука выберем «Действие не требуется».

Аналогичным образом можно изменить поведение клавиш питания и перехода на энергосбережение. К примеру, задать полное выключение или отключение только монитора по нажатию кнопки сна.
Гибернация
В начале мы в двух словах рассказали, что такое гибернация. Фактически это самый экономичный из всех доступных владельцам ПК режимов энергосбережения. Входя в него, ОС делает копию пользовательских данных в отдельный файл на HDD и отключает питание. Размер hiberfil.sys составляет от 30 до 75% физического объема RAM. Именно это обстоятельство является причиной, по которой режим глубокого сна не нравится пользователям. Давайте разберемся, как отключить гибернацию в Windows 7 и последующих редакциях ОС, если в ней нет необходимости.
Графический режим
Снова отправляемся в раздел панели управления, содержащий настройки электропитания. На этот раз пойдем глубже и откроем дополнительные параметры, использовав отмеченную гиперссылку.

Ищем раздел «Сон». Разворачиваем его, чтобы открыть находящиеся в нем настройки. Меняем время перехода в гибернацию на положение «Никогда». Выставляем его для сети и батареи.

После применения заданных настроек компьютер не будет использовать этот режим отключения питания.
Командная строка
Описанный выше метод имеет один недостаток. Отключив гибернацию, мы оставляем на диске создаваемый для этого режима файл. Полностью удалить hiberfil.sys, чтобы освободить занимаемое им место можно только через командную строку в режиме повышенных прав. Используем сочетание клавиш «Win» + «X», чтобы получить доступ к меню Power User. Выбираем отмеченный пункт.

Чтобы удалить файл гибернации, вводим команду «powercfg -h off», как показано на скриншоте.
Никаких подтверждений о выполнении операции система не выдает. Удаление файла и всех настроек гибернации выполняется полностью и сразу. Обратное включение выполняется также быстро. Вводим команду «powercfg -h on» и возвращаем все на свои места.
Выполняя эту операцию, не стоит забывать, что режим гибернации Windows 10 имеет двойное назначение. Файл hiberfil.sys используется системой для быстрого старта. В ранних версиях ОС этой возможности нет, и там его удаление проходит безболезненно. Чтобы оставить возможность быстрого запуска, но отключить гибернацию используем дополнительные аргументы к команде «powercfg». На скриншоте показан результат их выполнения. Ключ «/type reduced» позволяет выполнить оптимизацию, вдвое сократив размер hiberfil.sys. Выполнение с ключом «/type full» возвращает файл в начальное состояние, а в систему добавляется возможность использования глубокого сна.

Именно по причине двойного использования гибернация в Windows 10 не рекомендуется для полного отключения. Воспользовавшись указанным набором команд, можно настроить систему так, чтобы не лишать себя ее выгодных сторон.
Ошибки режимов сна
Различные режимы сна поддерживаются всеми производителями оборудования. Ошибки возникают крайне редко, но иногда пользователи с ними сталкиваются. Условно их можно разделить на две основные группы.
- Компьютер не уходит в спящий режим или самовольно пробуждается.
- ПК зависает при выходе из сна или гибернации.
Рассмотрим наиболее действенные варианты решения.
Сбой при переходе в сон
Если компьютер не переходит в спящий режим, значит, ему мешает программная настройка или одно из периферийных устройств. Чтобы разобраться с первым пунктом, откроем расширенные настройки питания, к которым мы обращались для отключения гибернации. Переходим к настройкам сна и ищем в них таймеры пробуждения. С помощью выпадающих меню переводим их в положение «Отключено».

Чтобы не искать наугад перечень периферийных устройств, имеющих право выводить компьютер из спящего режима, его можно просмотреть в командной строке. Запускаем PowerShell в режиме администратора, и вводим «powercfg /devicequery wake_armed». Все устройства полностью отключать нельзя. В этом случае ПК вообще перестанет реагировать на внешние раздражители. Для примера отключим одну из двух зарегистрированных в системе мышек. Вводим «powercfg /devicedisablewake «название устройства»». Повторный запрос перечня показывает, что выбранная мышь понижена в правах. Она по-прежнему работоспособна, но при перемещении или нажатии кнопок не разбудит ПК.

Вернуть права устройству можно командой «powercfg /deviceenablewake «название устройства»».

Проведенных манипуляций должно быть достаточно, чтобы компьютер стал адекватно реагировать на переход в энергосберегающий режим.
Сбой при выходе из сна
Если гибернация зависла на этапе выхода, мы увидим черный экран или «бесконечное» сообщение «resume from hibernation». Виновником данной ошибки обычно является драйвер видеокарты. Его требуется обновить или откатить на прошлую, стабильную версию.

В редких случаях такое поведение может быть связано с неверными настройками Suspend Mode в UEFI/BIOS. Запрашиваем командой «powercfg /a» перечень поддерживаемых ПО режимов. Проверяем их на соответствие настройкам «железа», выставленным в UEFI.
В заключение
Режимы энергосбережения в основном используются владельцами ноутбуков, позволяя дольше сохранять заряд батареи. Если вы являетесь владельцем десктопного ПК и привыкли каждый раз его выключать, описанные выше действия вам помогут. Следуя приведенным инструкциям, можно настроить систему на оптимальную работу без использования режимов сна.
Спящий режим - это режим пониженного потребления электроэнергии, который позволяет быстро возобновить работу в режиме обычного потребления энергии (обычно в течение нескольких секунд) по требованию пользователя. Перевод компьютера в спящий режим напоминает нажатие кнопки «Пауза» на проигрывателе DVD: компьютер немедленно останавливает все операции и в любой момент готов к продолжению работы.
Режим гибернации - это режим пониженного потребления электроэнергии, разработанный в первую очередь для ноутбуков. При переходе в спящий режим все открытые документы и параметры сохраняются в памяти и компьютер переходит в режим пониженного потребления электроэнергии, а при переходе в режим гибернации все открытые документы и программы сохраняются на жестком диске и затем компьютер выключается. Из всех энергосберегающих режимов, используемых в ОС Windows, для поддержания режима гибернации требуется наименьшее количество электроэнергии. Если в течение длительного промежутка времени не планируется использовать ноутбук и нет возможности подзарядить батарею, рекомендуется перевести ноутбук в режим гибернации.
Гибридный спящий режим - это режим, который разработан преимущественно для настольных компьютеров. Гибридный спящий режим сочетает в себе спящий режим и режим гибернации, поскольку все открытые документы и программы сохраняются в памяти и на жестком диске и компьютер переводится в режим пониженного потребления электроэнергии. При неожиданном сбое питания операционная система Windows может легко восстановить данные с диска. Если гибридный спящий режим включен, переход в спящий режим автоматически переводит компьютер в гибридный спящий режим. На настольных компьютерах гибридный спящий режим обычно включен по умолчанию
Выбор режима остается за пользователем. В этой статье будет предложен вариант отключения "Спящего режима", и удаление файла hiberfil.sys
Как отключит "Спящий режим"?
Чтобы отключить "Спящий режим" необходимо сделать следующее:
Также можно отключить и функцию сна. Выберите пункт "" И в окне найдите режим сна и отключите его.

Как удалить файл hiberfil.sys?
После отключения "Спящего режима", можно удалить скрытый файл hiberfil.sys
Файл hiberfil.sys создается операционной системой для функционирования спящего режима. При переходе компьютера в спящий режим Windows сбрасывает содержимое оперативной памяти на жёсткий диск - в файл hiberfil.sys, а при включении загружает этот файл в память. Размер файла равен размеру оперативной памяти, установленной на компьютере. Таким образом удалив этот файл можно значительно добавить свободного места на жестком диске. Но в Windows 7 даже при отключенном Спящем режиме, файл hiberfil.sys не удаляется и остается на жестком диске. Для удаления этого файл, необходимо иметь права Администратора. Жмем Пуск - Выполнить, или клавиши Win + R , и вводим команду
powercfg -hibernate -off или powercfg -h off

Жмем ОК и перезагружаемся. Если понадобиться вернуть функцию спящего режима, то восстановить файл hiberfil.sys можно командой
powercfg -hibernate -on или powercfg -h on
Проверить есть или нет файл hiberfil.sys в корне диска, можно включив показ скрытых файлов . Пуск - Панель управления - Параметры папок - Вид

Выбираем "" и снимаем галку с "" не забываем нажать Применить и Ок . Открываем диск С и видим, что файла hiberfil.sys нет.

Чтобы скрыть показ защищенных файлов, возвращаем те пункты, которые отметили.
Наверняка вы слышали о спящем или ждущем режиме , которые есть в Windows.
Многие не понимают разницу между этими режимами, в связи с чем возникает путаница. Еще масла в огонь подлила сама компания Microsoft (разработчик Windows).
Дело в том, что в русскоязычной версии Windows XP режим «Sleep mode » или «Stand by », который должен был бы быть переведен как «Спящий », был переведен как «Ждущий », а режим «Hybernate » перевели как «Спящий ». Пользователи привыкли к этим названиями и с приходом Windows Vista возникло непонимание, так как начиная с Висты режим «Sleep mode » или «Stand by» переводится как «Сон », а режим «Hybernate » , как «Гибернация ».
Вот такие вот трудности создают переводчики…
Теперь, чтобы снова не запутаться в этих режимах, предлагаю рассматривать их отдельно для Windows XP и остальных семейств Windows (Vista, 7 и 8).
Итак, Windows XP.
Ждущий режим в семействе этих операционных систем подразумевал переход компьютера в режим пониженного электропотребления. Это означает, что если у вас на компьютере запущены какие-то документы и вы переходите в ждущий режим, то компьютер отключает все неиспользуемые устройства, но продолжает питать оперативную память, в которой хранится информация о запущенных программах и документах.
Если в этот момент произойдет скачок напряжения или просто отключат свет, то информация об открытых приложениях и документах исчезнет, а если вы забыли сохранить документ, то пропадут и все вновь наработанные данные. По этой причине при переводе компьютера в ждущий режим следует ОБЯЗАТЕЛЬНО сохранять все открытые документы.
Ждущий режим очень удобно использовать при работе с ноутбуком. Если появляется необходимость взять его с собой и продолжить работу чуть позже, то вам не обязательно закрывать все программы и документы. Достаточно перевести ноутбук в ждущий режим, а когда понадобится возобновить работу, ноутбук «проснется» буквально за несколько секунд, при этом все открытые окна программ будут в том состоянии, в каком они были при переходе в ждущий режим.
Со ждущим режимом разобрались. Переходим к спящему.
При переводе компьютера в спящий режим все данные из оперативной памяти сохраняются на жестком диске в специальный файл (образ памяти), после чего компьютер выключается.
После того, как вы включите компьютер, он начнет загружаться в стандартном режиме, но обнаружив сохраненные на жестком диске образы памяти, использует их при загрузке и восстановит содержимое оперативной памяти до того состояния, которое было перед переводом компьютера в спящий режим. Это означает, что будут открыты все те же окна программ и документов, что и перед выключением компьютера. При этом если вы даже забыли сохранить какой-то документ, то информация никуда не исчезнет и он будет восстановлен в том же виде, что и перед переводом компьютера в спящий режим.
В спящий режим обычно переходит ноутбук, когда заряд его батареи достигает определенного минимального значения. Также часто по умолчанию используется спящий режим при закрытии крышки ноутбука.
«Разбудить» компьютер можно различными способами, например, это может быть нажатие на кнопку питания, открытие крышки ноутбука или нажатие любой клавиши на клавиатуре. Тут нет какой-то закономерности и очень многое зависит от конкретной модели ноутбука или материнской платы вашего компьютера.
Еще один важный момент следует учитывать. Для работы спящего режима нужно иметь достаточно свободного места на системном диске (то есть на диске, на котором установлена операционная система Windows), так как образ из оперативной памяти записывается в специальный файл hiberfil.sys, размер которого может быть очень значительным. Поэтому объем свободного пространства на системном диске должен быть не меньше объема оперативной памяти установленной в компьютере.
Я продолжу эту тему в следующей заметке, в которой расскажу еще и о гибридном режиме.